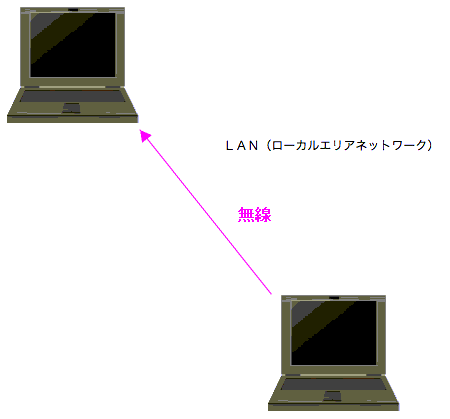
アドホック・モード
普通のLANは、ケーブルを使用し、データを表す電気信号をこのケーブルの中に流しますが、無線LANでは、データを電波に変えて空気中に放射します。
携帯電話みたいに無線の通信ができます。
家庭やオフィスで導入した場合、配線がほとんど不要なので、線が邪魔にならず、足が引っかかって、通信が切れる心配もなく、便利です。
1階と2階でパソコンを使っても、配線の必要はほとんどなく、無線で通信できます。
ただし、距離が遠いとか、途中に障害物が多いなどの理由から、信号が減衰し、電波強度が微弱になり、通信速度が遅くなったり、エラーが多くなることもあります。
使い方によっては、無線LANだけではなく、インターネットも快適になる場合もあります。
例えば、無線LAN対応のブロードバンドルーターがあり、電波が届く範囲内なら、どこからでもインターネットにアクセスできます。
例えば、リビングにこのブロードバンドルーターを置いて、電話回線に繋ぎます。
子供部屋や書斎などに複数のパソコンがあり、家族みんなでインタ−ネットを共有することもできます。
無線LANには、通信速度や周波数帯の違いがあり、幾つかの規格に分かれています。
これらの規格には、総称してIEEE802.11という名前が付いています。
比較的古い規格にIEEE802.11bがあり、最近ではIEEE802.11aとかIEEE802.11gと呼ばれるものもあります。
IEEE802.11bは、この中で通信速度が一番遅いです。
無線LANでは、盗聴防止のため、設定によっては暗号化した通信を行うこともできます。
無線LANは、普通のLANのようにケーブルをほとんど必要としません。
ただし、無線LANのネットワークの作り方によっては、一部ケーブルを必要とします。
無線LANには、アドホック・モードとインフラストラクチャー・モードという2つの通信方式があり、それぞれ通信の方法が異なります。
インフラストラクチャー・モードで通信を行いたい場合は、アクセスポイント経由でフレーム(データの塊)が流れるので、アクセスポイントが必要になります。
アドホック・モードでは、無線LANカードだけで複数のパソコン(255台まで)の間で通信ができます。
しかし、実際同時には2台だけです。他のパソコンは2台の間の通信が終わるまで待つのです。
これでは不便なので実際ほとんどの場合アドホック・モードを利用することはほとんどありません。
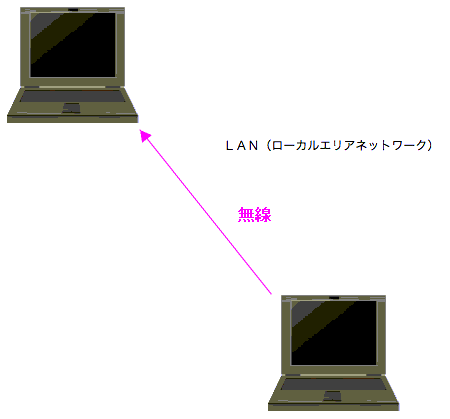
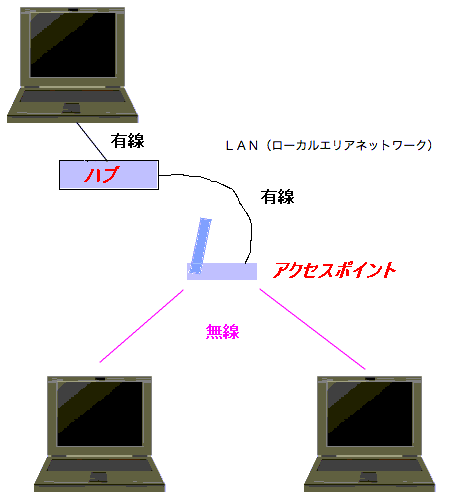
実際にどちらのモードを選択するかは、環境によります。
企業でも家庭でも通信機器や情報などの共有を望むのなら、インフラストラクチャー・モードがお勧めです。
当サイト(LAN技術研究室)では、インフラストラクチャー・モードを利用することを前提に解説を進めていきます。
予め御了承下さい。
インフラストラクチャー・モードでは、無線LANカード以外にアクセスポイントが必要となります。
このアクセスポイントをハブに接続します。
インフラストラクチャー・モードでは、一般的には上の図のようなネットワークになります。
上の図のように、ハブとUTPケーブルで繋がっているパソコンにアクセスポイントの管理用プログラムをインストールします。
これは、アクセスポイントを購入すると付属してきます。
このプログラムで、無線LANの設定を行います
具体的には、主にアクセスポイントのIPアドレスの設定や無線チャンネルの設定や暗号化が必要な場合はその設定を行います。
IPアドレスの設定に関しては、有線の場合と同じ考え方だと思って下さい。
無線LANカードは、上の図の例ですと下の2台のパソコンにインストールします。
あとはTCP/IPの設定をOSで行えば通信ができる状態になります。
無線LANと普通のLANの決定的な違いは、ケーブルがほとんど不要なのが無線LANで、ハブを中心に放射状に配線しなければならないのが普通のLANです。
普通のLANと比べて、無線LANの方が不利なのは、通信速度が遅い点です。
例えば、前述のIEEE802.11bの規格の無線LANでは、11Mbps(1秒間に11メガビット)のデータ転送量しかありません。
有線である普通のLANでは、今では普通100Mbpsなので、10倍くらいの差があります。
また、無線LANでは、実際に11Mbpsも出ていません。
無線LAN機器に付属するツールで通信状態をチェックすると、比較的通信環境が良くて半分程度です。
5〜6Mbps程度になると思います。
通信環境が悪いと、1Mbpsくらいの時もあります。
距離が遠かったり、途中に障害物が多かったりすると、イライラしてしまいます。
そこで、最近では54MbpsのIEEE802.11gがお勧めです。
実際には20Mbps以下くらいになるので、昔の有線のLAN(10Mbps)よりはずっと良いと思われます。
それにIEEE802.11gは、IEEE802.11bとの互換性があります。
IEEE802.11は、「アイトリプルイーはちゼロにーてんいちいち」と読みます。
これは、無線LANの規格の名称です。
全部で3つの規格があり、それらはIEEE802.11b、IEEE802.11g、及び、IEEE802.11aです。
3つの規格は、それぞれ言い方が面倒なので、11bはイレブンビー、11gはイレブンジー、11aはイレブンエーと呼ばれています。
これらは、通信速度や周波数帯が異なります。
以下の表のようになります。
| IEEE802.11b | IEEE802.11g | IEEE802.11a | |
|---|---|---|---|
| 周波数帯 | 2.4GHz帯 | 2.4GHz帯 | 5.2GHz帯 |
| 通信速度 | 11Mbps | 54Mbps | 54Mbps |
| 電波干渉 | Bluetoothと電子レンジ | Bluetoothと電子レンジ | 少ない |
| 11bとの互換性 | あり | あり | なし |
インフラストラクチャー・モードで通信を行いたい場合は、アクセスポイント経由で無線の通信を行わなければならないので、アクセスポイントが必要になります。
そうは言っても、どのメーカーのどの製品を購入したら良いか迷うかもしれません。
メーカーは、シンプルな構成のアクセスポイントをそのまま販売しているとは限りません。
いろいろ組み合わせの製品を考えています。
例えば、単なるアクセスポイントではなく、アクセスポイントとルーターを組み合わせた製品や、無線LANカードや無線LANUSBアダプタとアクセスポイントをセットにした製品などがあります。
初期導入なら、セット製品がお勧めです。
追加の場合は、単品が良いですが、アクセスポイントの追加の場合、ルーターの機能がないものが良い場合があります。
初期導入の段階で既にあるのならば、たぶんルーター機能は必要ないでしょう。
無線LANで使うパソコンが増えたのなら、無線LANカードや無線LANUSBアダプタのみを追加すれば良いです。
ちなみに、USB用のメモリーモジュールのような形をした無線LANUSBアダプタは、非常に便利です。
デスクトップパソコンでもノートパソコンでもどちらでも使えます。
デスクトップパソコンの場合、PCI用の無線LANボードが必要になる場合があり、インストールがめんどうです。
初期導入の場合は、インターネット接続も考慮に入れると、アクセスポイントとルーターを組み合わせた製品がお勧めです。
ただし、既にブロードバンドルーターやADSLモデムを持っている方は、ルーターの機能は不要な場合もあります。
ブリッジモードに設定したADSLモデムだけを持っているのなら、アクセスポイントとルーターを組み合わせた製品でもかまいません。
ルーターモードに設定したADSLモデムだけを持っているのなら、ルーターの機能は不要なので、単なるアクセスポイントで十分です。
アクセスポイントの製品によっては、ブロードバンドルーターのように4ポートくらいのポート数のスイッチングハブの機能がある機種もあります。
内蔵されているスイッチングハブの通信速度は、10/100Mbpsの製品があります。
無線と有線の中継ならこの通信速度で十分です。
このようなスイッチングハブの機能も、ルーターの機能と同じように適材適所です。
ネットワーク環境に応じて導入を検討すると良いです。
ここに設置すると便利だと思うユーザーが導入することになるでしょう。
株式会社バッファローというメーカーから発売されている製品にスイッチングハブの機能がある機種があります。
2007年7月現在では、WLA2-G54などがスイッチングハブ内蔵で、ブリッジとして機能するモデルです。
ルーター機能がない限り、無線LANアクセスポイントは、ブリッジとして機能します。
従って、ケーブルの延長のような存在です。
アクセスポイントまではケーブルがあり、その先の線が見えなくなるようなイメージです。
IPパケットがアクセスポイントまでやってきた場合、IPパケットは、無線LANへは透過的に流れていきます。
アクセスポイントを選ぶ際に、デザインは趣味の問題もありますが、機能面と照らし合わせて考えた方が良いでしょう。
単なる縦長の箱の形の製品や、無線LANの有効範囲を広げる増幅用のアンテナかと見間違えるような製品や、工場の煙突みたいなものが立っている横長の箱のような製品までいろいろ形状は様々です。
アクセスポイントは、見通しの良い場所に設置することが効果的なので、そのような場所に置くと目立ちます。
変な格好の製品はあまり選びたくありません。
あまり大きいと、見通しの良い場所の設置スペースが狭かったりして、設置できない場合もあるかもしれません。
最近の製品は本当に小型なので、このようなケースはほとんどないでしょう。
あまり軽すぎる製品だと、アクセスポイントに繋ぐUTPケーブルの重さで転落しそうになる製品もあります。
家庭などでは、家が狭くて見通しの良い場所を選ぶのが困難な場合もあります。
どうしてもアクセスポイントはケーブルを必要とするので、これが邪魔して見通しの良い場所に置けないこともあります。
そのような場合は、見通しの良い場所に増幅アンテナだけを置く方法もあります。
この増幅アンテナをアクセスポイントに専用のケーブルで接続する必要があります。
このケーブルが届く範囲内でしか使えません。
電波を増幅してできるだけ遠くに電波を飛ばせるので、効果的な場合もあります。
また、アンテナの方向を変えられるアクセスポイントだと、ちょっとアンテナの向きを変えただけで電波の感度が良好になる場合があり、アンテナの向きが変えられる製品がお勧めです。
アクセスポイントにアクセスポイント管理用プログラムが付いてくる製品もありますが、Webページを閲覧するブラウザで設定が可能な製品もあります。
パソコン初心者は、どちらかというと使い慣れているブラウザでアクセスポイントの設定が可能な製品がお勧めです。
最近、高速な無線LANの新しい規格が登場しました。
今あまり既存の無線LAN製品にお金をかけるのはあまりお勧めではないです。
従って、今何らかの無線LAN製品が必要な場合は、あまりよくばっておまけのような機能が豊富な製品ではなく、機能を抑えた安価な製品を選ぶ方が費用がかからないので良いと思います。
2007年7月初め現在、最新の無線LAN製品情報として、IEEE802.11nという新規格が登場し、IEEE802.11nのドラフト版【Draft11n(Draft IEEE802.11n)】に対応した無線LAN製品がPLANEXから発売されています。
他社からもその内発売されることでしょう。
Draft11n(ドラフトイレブンエヌ)は、300Mbpsという通信速度の高速な無線LANとして期待されています。
300Mbpsは規格値で、実際の通信速度はせいぜいこの半分くらいですが、それでも今までの無線LANより桁違いに高速です。
1台だけアクセスポイント管理用のパソコンを用意します。
このパソコンには、無線LANカードではなく、イーサーネット用のカードをインストールし、このパソコンとハブをUTPケーブルで繋ぎます。
そして、このパソコンにアクセスポイントの管理用プログラムをインストールします。
ただし、アクセスポイントの設定がWebページを閲覧するブラウザで可能な製品もあります。
このようにブラウザでアクセスポイントの設定が可能な製品は便利です。
この管理用のパソコンでアクセスポイントを一元管理します。
このアクセスポイントの管理用プログラムをを起動して、無線通信チャンネルとSSID(Service Set IDentity)などを設定します。
このプログラムを使用してアクセスポイントから情報を取得します。
どのメーカーの管理用プログラムもまずネットワークの検出を行います。
この時、DHCPサーバーを使用していると、自動的にネットワークを検出してくれますが、使用していない場合は手動でアクセスポイントのMACアドレスとIPアドレスを設定することになります。
このアクセスポイント管理用のパソコンに設定したIPアドレスが所属するネットワークにアクセスポイントも置きます。
例えば、アクセスポイント管理用のパソコンが192.168.0.1だとすると、このパソコンが所属するネットワークは、192.168.0.0になります。
そこで、アクセスポイントのIPアドレスは、例えば192.168.0.2に設定します。
自動で検出できた場合は、アクセスポイント管理用プログラムは、アクセスポイントのMACアドレスとIPアドレスの両方とも取得でき、保存もできるので、このプログラムでいつでも確認できます。
次は、SSIDの設定です。
SSIDに関しては、メーカーや製品によってESSIDと取り扱い説明書に記載されている場合もあります。
これもアクセスポイント管理用プログラムで行います。
半角英数字で適当な名前を入力します。
どのメーカーも字数に制限があります。
短めの名前を設定します。
複数のアクセスポイントがある場合は、異なる名前を複数設定します。
次に、無線通信チャンネルを決めます。
これも、アクセスポイント管理用プログラムでチャンネルの上限下限が決められているのがわかります。
その範囲内の好きなチャンネルを選びます。
チャンネルは、使用する電波の周波数帯域を分割し、それぞれの周波数帯に割り振った番号を指します。
チャンネルを選択する行為は、どの周波数帯を利用するかを決めることに他なりません。
しかし、アクセスポイントが1台しかない場合は、初期値のチャンネルを使用してかまいません。
通常はこの初期値のままで良いです。
最後にセキュリティの設定を行うこともできますが、わからない方や不要だと思われる方は設定しなくてもかまいません。
企業や役所などで使用する場合は、必ず設定しておいた方が良いです。
無線LANのセキュリティに関しては、以下のページで説明していますので、必要だと思われる方はクリックして参照できます。
無線LANのセキュリティ
さて、次は無線LANカード側の設定です。
ノートパソコンなら無線LANカードをパソコンに挿入します。
デスクトップパソコンならPCI用の無線LANボードか、USB用のキータイプの無線LANアダプタを使用できます。
後者の装置は、ノートパソコンでも利用できます。
Windows®の場合、ハードウェアをパソコンに入れると、自動的に装置を認識し、デバイスドライバーと呼ばれるプログラムのインストールを要求してきます。
この先は無線LANアダプタの取扱説明書を読んで指示通り進めていけば、誰でもインストールできます。
パソコンを再起動後、コントロールパネルのネットワーク接続のアイコンを開き、無線LANアダプタの型番を確認します。
正常に動作しているかどうかすぐわかるようになっています。
問題なければ、必要なネットワーククライアント・コンポーネントやプロトコル・コンポーネント(TCP/IP)の追加や設定を行います。
このあたりは普通のLANと同じです。
ページトップへ
無線LAN[メニュー]へ戻る
サイトマップ(LAN技術研究室の案内図)
ネットワーク技術用語集へ行く
LAN技術研究室のトップページへ
© 2007 Toyozi Masuda All rights reserved.